Cómo crear una reunión en Google Meet
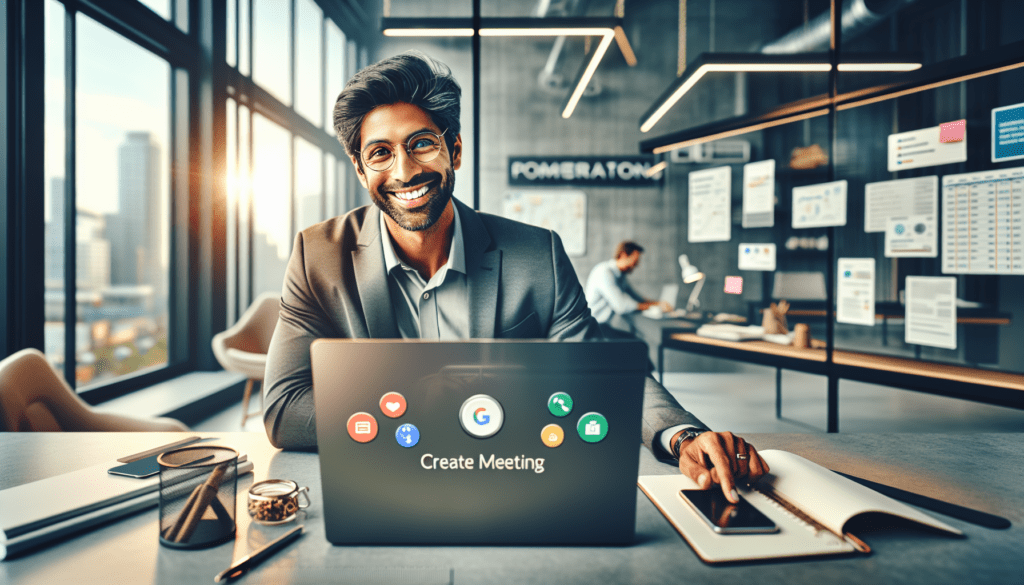
En el mundo conectado de hoy, las videoconferencias se han convertido en una herramienta esencial para la comunicación y colaboración, y Google Meet es una de las plataformas más destacadas. Crear y programar reuniones en Google Meet es un proceso fácil e intuitivo que permite a los usuarios mantenerse en contacto con colegas, amigos y familiares. Ya sea para trabajo, estudios o eventos sociales, Google Meet ofrece una solución práctica y accesible para organizar videoconferencias de alta calidad.
Este artículo te guiará a través de los pasos necesarios para iniciar y programar tus reuniones en Google Meet, y te mostrará cómo aprovechar las funciones avanzadas para mejorar tu experiencia de comunicación en línea.
- Iniciar una videoconferencia en Google Meet
- Programar tu reunión desde el Calendario de Google
- Crear reuniones en Meet desde Gmail
- Unirse a una videoconferencia con código
- Mejorar la seguridad en tus reuniones de Meet
- Acceder a funciones premium de Google Meet
- Preguntas relacionadas sobre cómo programar y crear reuniones en Google Meet
Iniciar una videoconferencia en Google Meet
Comenzar una videoconferencia en Google Meet es un proceso sencillo. Todo lo que necesitas es una cuenta de Google y acceso a internet. Aquí te mostramos cómo crear un meet rápidamente:
- Visita la página meet.google.com.
- Inicia sesión con tu cuenta de Google.
- Haz clic en "Nueva reunión".
- Elige entre iniciar la reunión de inmediato o generar un enlace para más tarde.
Una vez que hayas iniciado la reunión, puedes invitar a otros participantes simplemente compartiendo el enlace generado o el código de la reunión.
Programar tu reunión desde el Calendario de Google
Para aquellos que prefieren la organización y la planificación, programar videoconferencia Google Meet a través del Calendario de Google es una opción ideal. La integración entre Google Meet y el Calendario facilita la programación de reuniones futuras y la invitación de participantes. Sigue estos pasos para programar tu próxima videoconferencia:
- Abre el Calendario de Google y selecciona la fecha y la hora para tu reunión.
- Haz clic en "Crear" o "Más opciones" para detallar tu evento.
- En la sección de "Agregar videoconferencia", selecciona Google Meet.
- Agrega invitados ingresando sus correos electrónicos.
- Guarda el evento, y las invitaciones se enviarán automáticamente a los participantes.
Los invitados recibirán un correo electrónico con todos los detalles y opciones para añadir la reunión a sus calendarios.
Crear reuniones en Meet desde Gmail
Gmail no solo es una herramienta poderosa para el correo electrónico, sino que también permite crear reunión Meet directamente desde tu bandeja de entrada. Esto es ideal para cuando estás gestionando tus correos y surge la necesidad de una reunión instantánea. Los pasos a seguir son:
- Inicia sesión en tu cuenta de Gmail.
- En la barra lateral izquierda, encontrarás la opción de "Reunión" de Google Meet.
- Haz clic en "Nueva reunión" para generar un enlace al instante.
- Comparte el enlace con los participantes a través de un correo electrónico o mensaje.
Esta funcionalidad convierte a Gmail en una herramienta más versátil para la comunicación en línea.
Unirse a una videoconferencia con código
Si tienes un código de reunión, unirse a Meet con código es un proceso rápido y sin complicaciones. Aquí te explicamos cómo hacerlo:
- Dirígete a la página principal de Google Meet.
- Haz clic en "Usar un código de reunión".
- Introduce el código que te han proporcionado y selecciona "Unirse".
En cuestión de segundos, estarás dentro de la reunión y listo para colaborar.
Mejorar la seguridad en tus reuniones de Meet
La seguridad es una prioridad en Google Meet. Para asegurarte de que tus reuniones sean privadas y solo accesibles para los invitados deseados, sigue estos consejos:
- Utiliza los controles del organizador para gestionar quién puede unirse a la reunión.
- Aplica un código de reunión único para cada sesión.
- Verifica los participantes antes de permitir el acceso a la reunión.
- Habilita la espera en la sala si es necesario para controlar la admisión de los participantes.
Estas configuraciones de seguridad Meet ayudan a mantener tus reuniones protegidas de accesos no autorizados.
Google Meet ofrece una variedad de funciones premium para mejorar tu experiencia de videoconferencia. Estas características están disponibles para usuarios de Google Workspace o Google One. Aquí te mostramos algunas de las ventajas:
- Videollamadas de larga duración para reuniones extendidas.
- Mayor número de participantes permitidos en una reunión.
- Funcionalidades de grabación y guardado en Google Drive.
- Opciones avanzadas de moderación y control.
Para acceder a estas funciones, puedes suscribirte a uno de los planes de Google Workspace o Google One, según tus necesidades.
Antes de continuar, echemos un vistazo a cómo se ve Google Meet en acción. A continuación, te presentamos un video que destaca algunas de las principales características de esta herramienta.
Preguntas relacionadas sobre cómo programar y crear reuniones en Google Meet
¿Cómo crear un Meet gratis?
Para crear una reunión en Google Meet de forma gratuita, accede a meet.google.com, inicia sesión y selecciona "Nueva reunión". Puedes escoger entre crear una reunión para más tarde o iniciar una inmediatamente.
¿Cómo se usa el Meet de Google?
Usar Google Meet es muy fácil: simplemente inicia sesión, elige "Nueva reunión" y decide cómo deseas proceder, ya sea iniciando una reunión al instante o programándola para otro momento.
¿Cómo entrar a una reunión programada en Google Meet?
Para entrar a una reunión programada, haz clic en el enlace proporcionado o introduce el código de la reunión en la página de Meet.
¿Cómo unirse a una reunión en Google Meet desde mi PC?
Unirse a una reunión desde tu PC es tan simple como abrir el enlace de la invitación o utilizar el código de la reunión en meet.google.com.
Si quieres conocer otros artículos parecidos a Cómo crear una reunión en Google Meet puedes visitar la categoría Configuración y soporte técnico.

Deja un comentario