Cómo activar la cámara del portátil
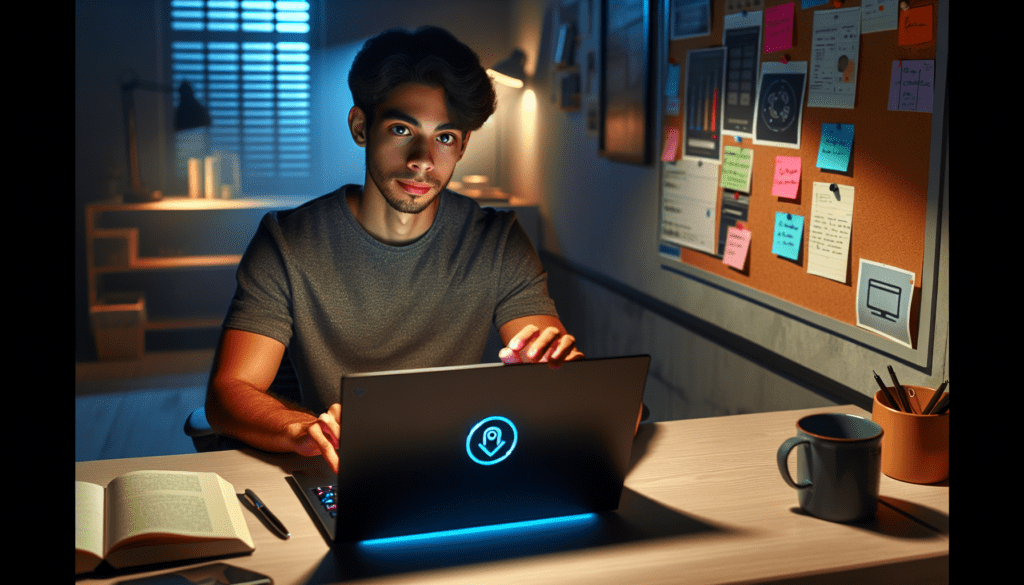
En un mundo cada vez más conectado, saber cómo activar la cámara del portátil es esencial para participar en videoconferencias, clases en línea o simplemente para chatear con amigos y familiares. A veces, sin embargo, también es necesario desactivarla por privacidad o seguridad. Este artículo te guiará a través de los pasos para hacer ambas cosas de manera sencilla y rápida.
Ya sea que tengas problemas para hacer funcionar tu cámara web o simplemente quieras asegurarte de que nadie pueda espiarte, sigue leyendo para una guía completa que te ayudará a mantener el control sobre tu privacidad y tu comunicación digital.
Activar la webcam paso a paso
Activar la webcam de tu portátil en Windows es un proceso sencillo que puedes realizar en pocos minutos. Aquí te mostramos cómo hacerlo:
- Haz clic en el botón de inicio o presiona la tecla Win + S y busca "configuración de privacidad de la cámara".
- En la pestaña de privacidad, selecciona "cámara" y asegúrate de que esté activada la opción de permitir que las aplicaciones accedan a tu cámara.
- Revisa la lista de aplicaciones y otorga permisos individuales a las que quieras que tengan acceso a tu webcam.
Si la cámara aún no funciona, es posible que necesites habilitarla desde el Administrador de dispositivos o utilizar un atajo de teclado específico de la marca de tu portátil.
Problemas comunes y cómo solucionarlos
Si te encuentras con problemas al intentar usar tu cámara web, no te preocupes. Muchos usuarios se enfrentan a dificultades similares y suelen haber soluciones fáciles.
- Comprueba que no haya ningún otro programa usando la cámara. Si es así, ciérralo y vuelve a intentarlo.
- Reinicia tu portátil, ya que a veces un simple reinicio puede solucionar el problema.
- Si tu cámara tiene un interruptor físico o una tapa, asegúrate de que esté en la posición correcta.
- Visita el Administrador de dispositivos para ver si hay algún error con el controlador de la cámara.
Si después de estos pasos la cámara sigue sin funcionar, podría ser un problema de hardware que requeriría asistencia técnica.
Desactivar la cámara por privacidad
La privacidad es una preocupación creciente para muchos usuarios. Desactivar tu webcam cuando no la estás usando es una buena práctica para protegerte contra accesos no autorizados.
- Ve a la configuración de privacidad de la cámara como se describió anteriormente y desactiva el acceso a todas las aplicaciones.
- En el Administrador de dispositivos, puedes deshabilitar el controlador de la cámara web.
- Para una solución más física, considera usar una tapa de cámara que puedes deslizar sobre la webcam cuando no la necesites.
Tomar estas medidas de seguridad puede ayudarte a sentirte más seguro sobre quién tiene acceso a verte a través de tu portátil.
Actualizar controladores y sistema operativo
Mantener actualizados los controladores y el sistema operativo de tu portátil es clave para el buen funcionamiento de la cámara web y para la seguridad general del sistema.
- Verifica si hay actualizaciones de Windows pendientes y aplícalas.
- Accede al Administrador de dispositivos, busca tu cámara web, haz clic derecho y selecciona "Actualizar controlador".
Con los controladores actualizados, tu cámara debería funcionar más suavemente y con menos errores.
Usar móvil como cámara web alternativa
Si tu cámara web integrada no funciona o necesitas una solución temporal, puedes utilizar tu móvil como una alternativa.
- Descarga una aplicación que permita usar tu móvil como webcam para tu PC.
- Instala los controladores necesarios en tu portátil y sigue las instrucciones de la aplicación.
- Conecta tu móvil al portátil mediante USB o Wi-Fi, según lo permita la aplicación.
Esta puede ser una excelente manera de mejorar la calidad de tus videollamadas sin necesidad de comprar una webcam externa.
Consejos para desactivar el micrófono
Al igual que con la cámara, puede que quieras desactivar el micrófono de tu portátil por privacidad o para evitar interferencias en grabaciones o llamadas.
- Ve a la configuración de sonido de Windows y desactiva o deshabilita el micrófono desde allí.
- En el Administrador de dispositivos, puedes desactivar el controlador del micrófono.
Controlar el acceso al micrófono te dará un nivel adicional de seguridad y tranquilidad.
Preguntas relacionadas sobre la gestión de la cámara web
¿Cómo activar la cámara web con el teclado?
La mayoría de los portátiles permiten activar la cámara web con un atajo de teclado, como Fn + Tecla específica (por ejemplo, F10). Busca el símbolo de la cámara en las teclas de función.
¿Cómo puedo activar mi cámara de mi laptop?
Accede a la configuración de privacidad en Windows y permite el acceso a la cámara para las aplicaciones que elijas. También asegúrate de que la webcam esté activada en el Administrador de dispositivos.
¿Por qué no funciona la cámara de mi laptop?
Podría ser por falta de permisos, actualizaciones pendientes, o un problema de hardware. Sigue nuestra guía para solucionar estos problemas.
¿Por qué no me funciona la cámara?
Los problemas pueden deberse a una amplia variedad de causas, desde configuración hasta hardware. Revisa los pasos proporcionados en este artículo para identificar y resolver el problema.
Para complementar esta guía, echa un vistazo al siguiente vídeo que ofrece una explicación detallada:
Con estos pasos y consejos, deberías ser capaz de activar cámara portátil y manejarla con confianza. Recuerda mantener tu sistema operativo y controladores actualizados para el mejor rendimiento y seguridad posible.
Si quieres conocer otros artículos parecidos a Cómo activar la cámara del portátil puedes visitar la categoría Configuración de dispositivos.

Deja un comentario